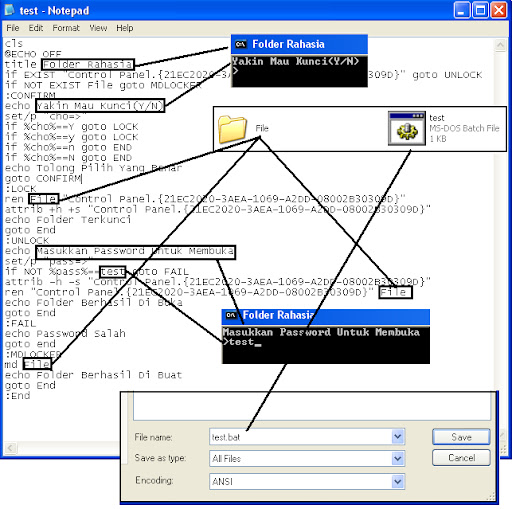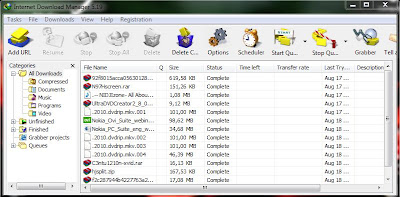Berikut beberapa daftar perintah Run pada Windows 7 dan Vista beserta fungsinya yang bisa Anda gunakan untuk membuka program secara cepat:
- calc: membuka aplikasi kalkulator
- notepad: membuka Notepad
- mspaint: membuka aplikasi microsoft Paint.
- colorcpl: membuka jendela Color Management
- control : membuka control panel
- dfrgui : membuka jendela Disk Defragmenter
- dvdplay: membuka DVD Player (jika didukung oleh Windows Media Player)
- bitlockerwizard: membuka BitLocker Wizard (Anda dapat melindungi drive dengan BitLocker)
- eventvwr: membuka Event Viewer. Fungsi dari Event Viewer adalah untuk memonitor segala sesuatu yang terjadi di komputer.
- wf.msc : membuka Windows Firewall with Advanced Security yang berfungsi untuk melindungi komputer pada jaringan.
- wfs : membuka jendela Windows Fax and Scan
- wuapp : membuka Windows Update Application Manager
- snippingtool: membuka program Snipping Tool. Snipping Tool berfungsi untuk membuat screenshot.
- iexpress : membuka program IExpress. IExpress berfungsi untuk membuat file installer.
- logoff : untuk melakukan Log Off
- lpksetup : membuka Language Pack Installer Wizard yang berfungsi untuk
- menginstall atau menghapus Language Interface Pack (Bahasa) pada Windows 7.
- perfmon : membuka Performance Monitor yang berfungis untuk memonitor performa komputer.
- sdclt : membuka Windows Backup Utility.
- sndvol : membuka jendela pengaturan Volume Suara
- soundrecorder: membuka program Sound Recorder yang berfungsi untuk merekam suara.
- SystemPropertiesAdvanced: membuka System Properties dengan tab Advanced
- SystemPropertiesHardware: membuka System Properties dengan tab Hardware
- SystemPropertiesComputerName: membuka System Properties dengan tab Computer Name terpilih
- SystemPropertiesPerformance: membuka System Perfomance Options
- SystemPropertiesProtection: membuka System Properties dengan tab System Protection terpilih
- SystemPropertiesDataExecutionPrevention : membuka jendela Data Execution Prevention
- SystemPropertiesRemote : membuka System Properties dengan tab Remote terpilih